Box for Salesforceにおける一般ユーザーの設定手順
SalesforceとBoxを連携させる設定について、
管理者向けの情報は他のウェブサイトで詳細に記載されていますが、
一般ユーザー向けの設定方法については、情報提供が不足していることが多いため、
今回は一般ユーザー向けの手順を記事にまとめました。
参考サイト:Box for Salesforce
ユーザーの設定は、以下の手順となります。
(既に、Box for Salesforceのインストール、管理者設定が終わっている状態とします)
①Boxのアプリから設定画面を表示
Salesforceへログインし、左上のアプリケーションアイコンをクリック→”Box”を選択します。

②接続画面を表示
Boxアプリにて、「Box設定」のタブをクリック→[Log In as a Box User]欄の”Connect”ボタンをクリックします。(既にチェックが付いている場合は設定済みです)

③Boxの接続画面を開きます。
表示された画面にて、”Connect Account”ボタンをクリックし、Boxログイン処理を行います。

④Boxへのログイン
ログイン画面が開くため、自身のアカウントにてログインします。
Boxのアカウント、パスワードを入力し、”承認”ボタンをクリックします。
※Boxのログインアカウントは、SalesforceのIDと一致している必要がありますためご注意ください

⑤Boxのアクセス許可確認画面
Salesforce→Boxへのアクセス許可の確認画面が表示されるため、”Boxへのアクセス許可”ボタンをクリックします。

⑥Salesforceのアクセス許可確認画面
Box→Salesforceへのアクセス許可の確認画面が表示されるため、”許可”ボタンをクリックします。

⑦接続処理の完了
Boxのアカウントが記載されていることを確認し、”Finish”ボタンをクリックします。
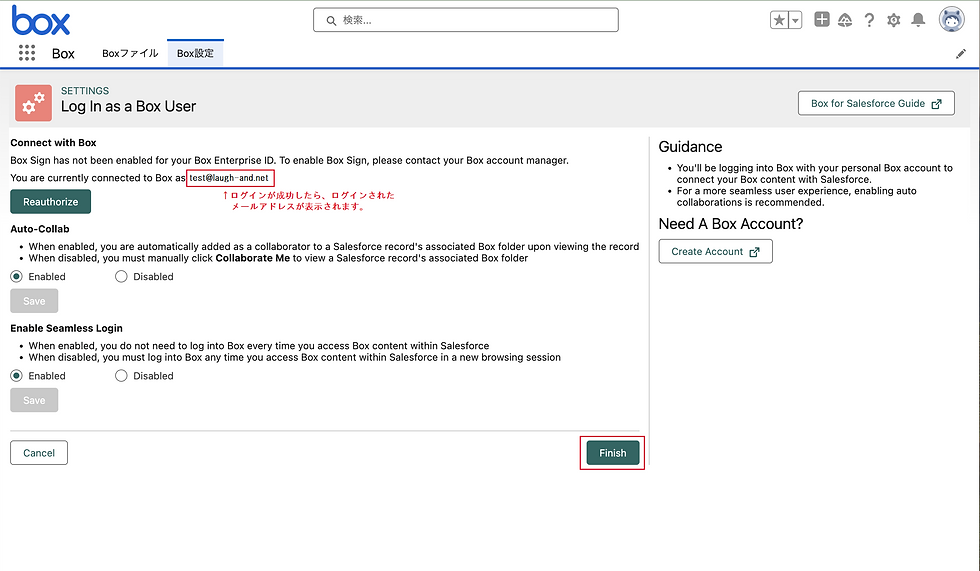
⑧Box設定の確認
[Log In as a Box User]欄にて、チェックが入っていたら無事に設定完了となります。

<注意点>
上記の手順で設定がうまくいかない場合は、以下の内容を確認してください。
ログインしているSalesforceとBoxのアカウントID(メール形式)が一致しているかを確認してください。もしも一致していない場合は、アカウントIDを1つに統一するよう、システム管理者に相談してください。
エラーが出る場合は、権限セットにて「Box Standard (All Licenses)」を割り当てられていない場合がある為、Salesforceのシステム管理者へ権限セットの割り当てを依頼してください。
以上となります。
BoxとSalesforceとの連携は、Salesforceのストレージ容量に対処するための一つの回避策としてとても有用です。Boxを展開する際のお役に立てれば幸いです。





Comments